UWP Community Toolkit 1.3がリリースされてました。 V1.2/V1.3で色々と便利なコントロールが追加されているので、 ざっとめぼしい部分を見繕って、使い方をまとめておこうと思います。
MasterDetailView
MasterDetailsView - UWPCommunityToolkit
これは、V1.2で追加されていたコントロールです。
よくある、Master-DetailパターンなUIを簡単に実現するためのコントロールです。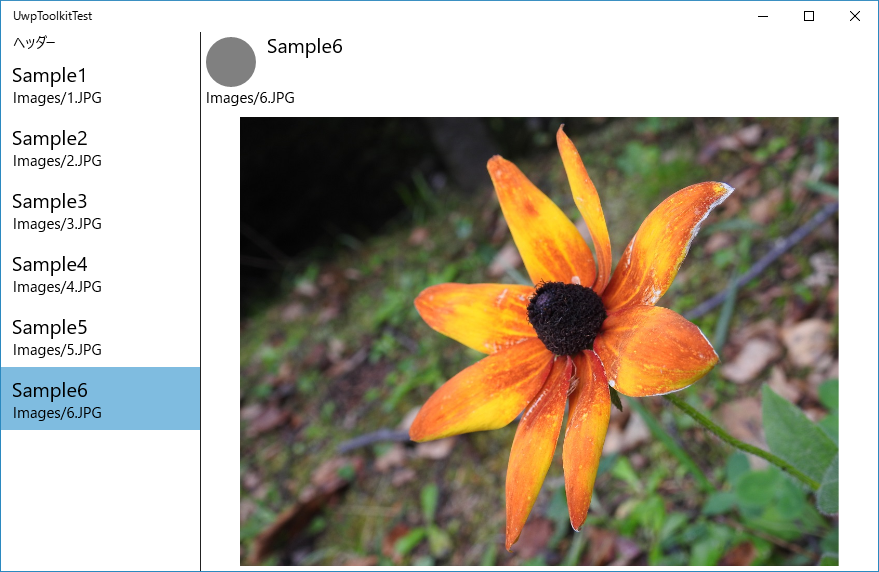
ItemTemplateで、Master側のリスト表示のテンプレートを設定し、
DetailsTemplateで、Detail側の各項目を詳細表示する部分のテンプレートを設定します。
MainPage.xaml
<Page.Resources><DataTemplate x:Key="ListTemplate"x:DataType="local:MenuItem"><StackPanel Margin="0,8"><TextBlock Style="{ThemeResource SubtitleTextBlockStyle}"Text="{x:Bind Title}" /><TextBlock Text="{x:Bind ImagePath}" /></StackPanel></DataTemplate><DataTemplate x:Key="DetailsTemplate"x:DataType="local:MenuItem"><Grid><Grid.RowDefinitions><RowDefinition Height="Auto" /><RowDefinition /></Grid.RowDefinitions><RelativePanel Margin="5"><Ellipse x:Name="FromEllipse"Width="50"Height="50"Fill="Gray" /><TextBlock Margin="12,-6,0,0"RelativePanel.RightOf="FromEllipse"Style="{ThemeResource SubtitleTextBlockStyle}"Text="{x:Bind Title}" /><TextBlock RelativePanel.Below="FromEllipse"Text="{x:Bind ImagePath}" /></RelativePanel><Image Grid.Row="1"Margin="5"Source="{x:Bind ImagePath}"Stretch="Uniform" /></Grid></DataTemplate></Page.Resources><Grid Background="{ThemeResource ApplicationPageBackgroundThemeBrush}"><controls:MasterDetailsView ItemsSource="{x:Bind List}"ItemTemplate="{StaticResource ListTemplate}"DetailsTemplate="{StaticResource DetailsTemplate}"MasterHeader="ヘッダー"MasterPaneWidth="200"NoSelectionContent="要素が選択されていません"/></Grid>
MainPage.xaml.cs
publicsealedpartialclass MainPage : Page { public ObservableCollection<MenuItem> List { get; set; } public MainPage() { this.InitializeComponent(); this.List = new ObservableCollection<MenuItem>() { new MenuItem("Sample1", "Images/1.JPG"), new MenuItem("Sample2", "Images/2.JPG"), new MenuItem("Sample3", "Images/3.JPG"), new MenuItem("Sample4", "Images/4.JPG"), new MenuItem("Sample5", "Images/5.JPG"), new MenuItem("Sample6", "Images/6.JPG"), }; } } publicclass MenuItem { publicstring Title { get; set; } publicstring ImagePath { get; set; } public MenuItem(string title, string path) { this.Title = title; this.ImagePath = path; } }
これは便利!!
しかも、画面幅が小さくなった場合には、こんな風にMaster/Detailのそれぞれを同時に表示するのをやめて、リストの各要素を選択したらDetailにページ遷移するような動作に切り替わります。
| リスト表示 | 詳細表示 |
|---|---|
 |  |
各種プロパティなど
MasterDetailViewの各種プロパティはこんな感じ
| プロパティ名 | 型 | 内容 |
|---|---|---|
| ItemsSource | object | ListBoxなどと同じように、表示する要素のリストをここで設定します |
| SelectedItem | object | 選択された要素を取得または設定します |
| ItemTemplate | DataTemplate | Master側の領域のリスト表示用のテンプレートを設定します |
| DetailsTemplate | DataTemplate | 選択された要素を表示する領域のテンプレートを設定します |
| NoSelectionContent | object | 選択された要素が何もないときの表示内容を設定します |
| NoSelectionContentTemplate | DataTemplate | ↑の表示時のテンプレートを設定します |
| MasterPaneWidth | double | Master側の領域の幅を設定 |
| MasterPaneBackground | Brush | Master側の領域の背景色を設定 |
| MasterHeader | object | Master側領域のヘッダーを設定 |
| MasterHeaderTemplate | DataTemplate | ↑のテンプレートを設定 |
WPFでもこんなの用意しておくと、色々と便利に使えそうですよね。 こんどWPF用にこのコントロールを再現してみようかな。。
Loading
これも結構使いそう。
http://docs.uwpcommunitytoolkit.com/en/master/controls/Loading/
こんな風に、ローディング時のオーバーレイ表示をするコントロールです。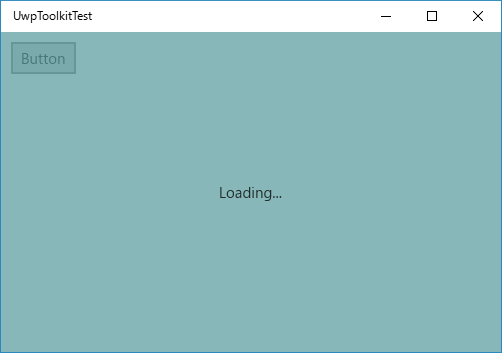
IsLoadingプロパティで、ローディング表示のオン/オフを切り替えます。
以下のサンプルでは、ボタンを押したらイベントハンドラ内でLoadingコントロールのIsLoadingプロパティを変更して3秒間だけローディング表示をおこなっています。 MainPage.xaml
<Grid Background="{ThemeResource ApplicationPageBackgroundThemeBrush}"><Button Margin="10"HorizontalAlignment="Left"VerticalAlignment="Top"Click="Button_Click"Content="Button" /><controls:Loading x:Name="LoadingControl"HorizontalContentAlignment="Center"VerticalContentAlignment="Center"d:IsHidden="True"Background="CadetBlue"Opacity="0.75"><TextBlock Text="Loading..." /></controls:Loading></Grid>
MainPage.xaml.cs
private async void Button_Click(object sender, RoutedEventArgs e) { this.LoadingControl.IsLoading = true; await Task.Delay(3000); this.LoadingControl.IsLoading = false; }
MarkdownTextBlock
http://docs.uwpcommunitytoolkit.com/en/master/controls/MarkdownTextBlock/
マークダウン形式のテキストデータを、整形して表示してくれるコントロールです。
これを使えば、簡単にMarkdown用のエディタを作ったりできそう。
Textプロパティに、Markdown形式の文字列を渡すだけで使えるので、↓みたいにTextBoxのプロパティとバインドするだけで、Markdownのプレビュー表示ができます。これは楽しい!!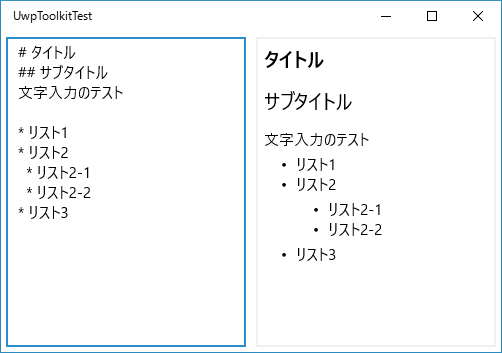
<Grid Background="{ThemeResource ApplicationPageBackgroundThemeBrush}"><Grid.ColumnDefinitions><ColumnDefinition /><ColumnDefinition /></Grid.ColumnDefinitions><TextBox x:Name="txtMarkdownSource"Margin="5"AcceptsReturn="True" /><ScrollViewer Grid.Column="1"Margin="5"BorderBrush="{ThemeResource AppBarBorderThemeBrush}"BorderThickness="2"HorizontalScrollBarVisibility="Disabled"VerticalScrollBarVisibility="Auto"><controls:MarkdownTextBlock Margin="6"Foreground="Black"Text="{Binding Text, ElementName=txtMarkdownSource}" /></ScrollViewer></Grid>
ちなみにV1.3だと、テーブル記法がうまく表示されなくなっているようです。
ですが、以下のようなプルリクが出ていたので、そのうち修正されるかな、、と思います。
https://github.com/Microsoft/UWPCommunityToolkit/pull/989
Expander
http://docs.uwpcommunitytoolkit.com/en/master/controls/Expander/WPFのExpanderと同じようなコントロールです。
IsExpandedプロパティで、子要素を表示したり折りたたんだりできます。
<controls:Expander Margin="5"HorizontalContentAlignment="Stretch"Header="ヘッダー"IsExpanded="True"><Grid Height="250"Background="LightCyan"><TextBlock HorizontalAlignment="Center"VerticalAlignment="Center"Style="{StaticResource HeaderTextBlockStyle}"Text="TextBlock"TextWrapping="Wrap" /></Grid></controls:Expander>
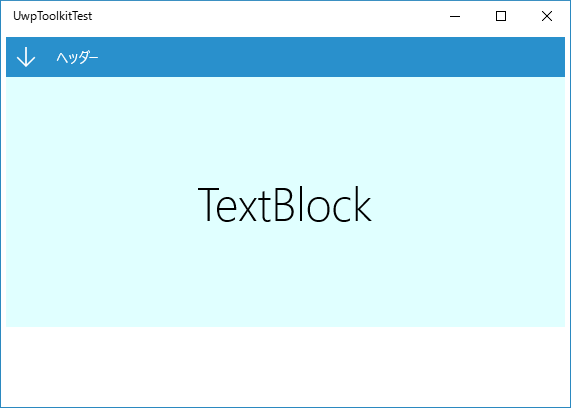
| プロパティ名 | 型 | 内容 |
|---|---|---|
| IsExpanded | bool | 子要素を表示するか、折りたたむかを設定 |
| Header | string | ヘッダーの文字列を設定 |
| HeaderTemplate | DataTemplate | Header要素のテンプレートを設定するためのプロパティ |
WrapPanel
というか、ほぼまんまの雰囲気なので説明は省略します。
SurfaceDialTextboxHelper
http://docs.uwpcommunitytoolkit.com/en/master/controls/SurfaceDialTextboxHelper/
TextBoxをSurface Dial対応にするためのヘルパーも用意されています。
実物持ってなくて試せないので、これも省略。
Surface Dial欲しいなぁ・・・